Hey! if you’ve ever used GitHub, you’ve probably heard of SSH. Maybe you’ve even gone through the process of setting it up. But do you know what it actually is?
I had a shallow understanding of it when i first started using GitHub, and I think a lot of people do. So I wanted to take a moment to break it down in simple terms.
SSH stands for Secure Shell, but what does that actually mean? Well, it’s right there in the name — a protective shell that wraps around your data as it sails through the murky, pirate-infested waters of the internet. Without it, digital pirates could plunder your ship and steal your treasure (read: your credentials). But with SSH, even if they intercept your data, they’re left staring at a locked chest — encrypted and unreadable.
Why Developers Use SSH
When you use GitHub with SSH:
- You don’t need to enter your username or token every time.
- Your identity is confirmed automatically.
- Your connection is encrypted so nobody can eavesdrop.
It’s fast, safe, and feels like
So What Does SSH Actually Do?
SSH has two jobs:
- Authentication – Prove that you are who you say you are (using a key pair).
- Encryption – Wrap the entire connection in secrecy so no one can spy on it.
So, it sort of acts like a lock and a tunnel at the same time:
- Lock: Only you and the server can open it.
- Tunnel: Everything inside is hidden from prying eyes.
How SSH Authentication Works
It’s all built on public key cryptography. Here’s the flow:
You generate a key pair:
- Public key = the lock (safe to share)
- Private key = the key (keep it secret, keep it safe 💍)
You give your public key to GitHub.
When you run something like git push, GitHub:
- Sends a random challenge to your computer.
- Your machine signs it with your private key.
- GitHub checks that signature using your public key.
If it matches, GitHub knows:
“Only the real you could’ve answered that.”
Boom. You’re in — and your private key never left your machine.
What Gets Encrypted?
Everything sent through the SSH connection is encrypted:
- Your Git commands
- Your commit data
- File diffs, branches, metadata — all of it
But to be clear:
- In transit? Yes, fully encrypted
- On GitHub? Nope — your code is stored as-is (unless it’s in a private repo)
So SSH protects the journey, not the destination.
Real-World Analogy
SSH is like shipping your code in a bulletproof armored van. Nobody can see inside or tamper with it while it’s moving.
Once it arrives at GitHub, it’s unpacked and put on the shelf.
Whether others can see it depends on your repo’s privacy settings — not SSH.
SSH vs HTTPS
Both encrypt your connection and are safe to use
But here is how they differ:
Auth Method
- SSH: Uses a key pair (no password needed after setup)
- HTTPS: Uses a username + token (or password)
Good For
- SSH: Automation and development workflows
- HTTPS: Quick clone via browser or when you don’t want to set up keys
Prompts
- SSH: No prompts after it’s set up
- HTTPS: Prompts for credentials (token/password) regularly unless cached
Why SSH Is Cool
- You never send a password
- Your private key stays private
- You only authenticate once per session
- Your connection is encrypted end-to-end
How to Set It Up
First, of all. Let’s check if you already have some keys.
In a terminal, type:
ls ~/.sshThis just means:
“List all files in the ssh folder in my home directory ”.
.ssh is a hidden folder (notice the dot) inside your home directory where SSH keys and configurations are typically stored.
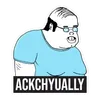
Whats with the little ~worm?~
~ This little guy is called a tilde.
It’s a shortcut to your home directory on Unix-based systems (like macOS and Linux). So ~/.ssh means “the .ssh folder in my home directory”, which on macOS is /Users/yourusername/.ssh.
This convention dates back to early Unix shell design in the 1970s and 80s, where developers needed a fast, one-character way to refer to a user’s personal space on the system.
When i run this command, I see the following:
id_ed25519
id_ed25519.pubThis means i already have a key that i can use. Or i could choose to create another one (i’d just have to make sure to not overwrite the old one, by giving the new key a different name).
Generate a New Key
ssh-keygen -t ed25519 -C "your-email@example.com" -f ~/.ssh/gitlab_key-
ssh-keygen: this command comes pre-installed as part of OpenSSH that comes with macOS and Linux (i dont know about Windows, look it up or change to a mac)
-
-t ed25519: key type (modern and secure)
-
-C: optional label (your email for example, used for reference)
-
-f: filename — this is crucial! This is where you avoid overwriting your old key.
You’ll be prompted to enter a passphrase (you can leave it empty, but adding one adds security).
Running ls ~/.sshagain now gives me this output:
id_ed25519
id_ed25519.pub
gitlab_key
gitlab_key.pubAs you might notice, the newly created keys have much more descriptive names than my old keys. This is because when i created the old key i didn’t add the -f ~/.ssh/gitlab_key. So it just defaulted to a generic name. So make sure to give your keys good, descriptive names.
Also - as you might understand the - the .pub extension means the key is safe to share to the public. While the other one is private and should never leave your computer.
Config it
If you use more than one SSH key — say, one for GitHub and another for GitLab — an SSH config file helps your computer know which key to use for each. Without it, things might still work, but you could run into confusing errors or failed logins. The config just makes everything smoother and more reliable.
nano ~/.ssh/config will create/open a config file in your ssh dir.
Now, with my current setup, i would add something like this to my config file:
# GitHub
Host github.com
HostName github.com
User git
IdentityFile ~/.ssh/id_ed25519
IdentitiesOnly yes
# GitLab
Host gitlab.com
HostName gitlab.com
User git
IdentityFile ~/.ssh/gitlab_key
IdentitiesOnly yesHost github.com: This matches any command involving github.com, like git clone git@github.com:user/repo.git.
HostName github.com: The actual hostname to connect to (can be different if using aliases).
User git: This is the username you connect with. Git services use a shared user called git.
IdentityFile ~/.ssh/github_key: The private key file you want to use for this host.
IdentitiesOnly yes: Forces SSH to only try the key you specify, instead of cycling through all your keys (which can cause “Permission denied” errors).
Test it
To test the connection i can type ssh -T github.com. If all is well you should see a message like “Hi username! You’ve successfully connected”.
Note: I have already set up my public key on github. If you haven’t. Here is what to do (i will use gitlab as an example):
-
Copy your public key (be sure to not copy the private key):
cat ~/.ssh/gitlab_key.pubThe output should look something like this:
ssh-ed25519 AAAAC3... the_label_you_provided -
Select and copy it.
-
Add it to the key field in your SSH settings on gitlab.
-
Done.
( on mac you can run pbcopy < ~/.ssh/gitlab_key.pub
instead - to get the whole key to your clipboard in one command)
Test again
ssh -T git@gitlab.comNow, if this is the first time you connect you should see something like this:
The authenticity of host 'gitlab.com (172.65.251.78)' can't be established.
ED25519 key fingerprint is SHA256:eUXGGm1YGsMAS7vkcx6JOJdOGHPem5gQp4taiCfASD8.
This key is not known by any other names.
Are you sure you want to continue connecting (yes/no/[fingerprint])?What’s this mumbo-jumbo? Well, its just SSH saying:
Hey, I’ve never talked to gitlab.com before. I don’t know if this is really GitLab or someone pretending to be. The server is showing me a fingerprint — do you trust it?
This is SSH’s way of verifying the server’s identity before continuing. If you answer yes, SSH will save that fingerprint in your ~/.ssh/known_hosts file, so it won’t ask again next time.
If you want to be sure that the fingerprint matches. Go to GitLab SSH host key fingerprints and check that the ED25519 fingerprint matches the one you see in your terminal
ssh -T gitlab.comWelcome to GitLab, @username!This means you’re all set! You can now use SSH to push, pull, and clone without entering your password every time.